さくらインターネットで無料独自SSLを設定するポイントは、サーバコントロールパネルから「ドメイン/SSL」の設定とファイルマネージャーから「.htaccess」ファイルを編集する必要があるところです。
1. サーバコントロールパネルにログインする。
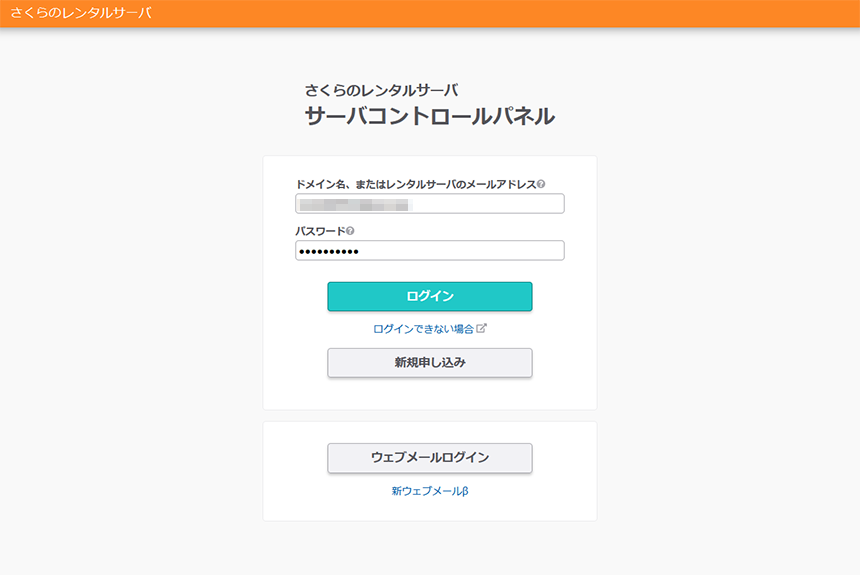
2. 「ドメイン/SSL」~「ドメイン/SSL」をクリック。
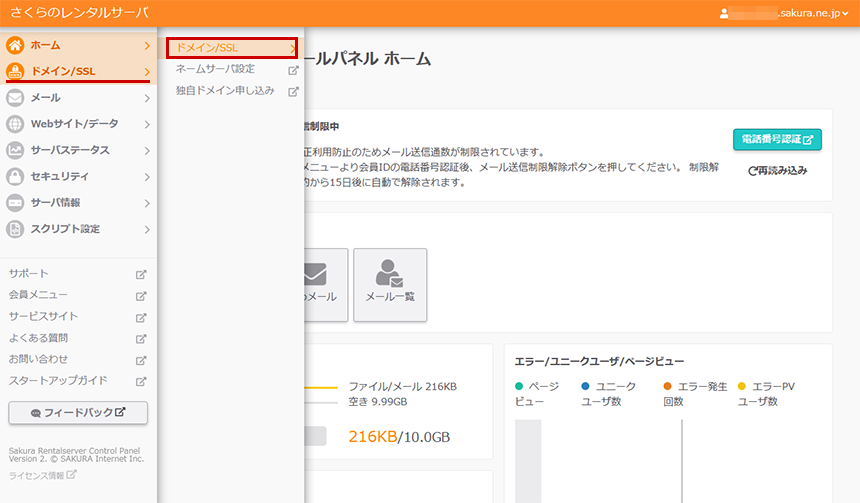
3. 設定を行うドメインの「SSL」をクリック。
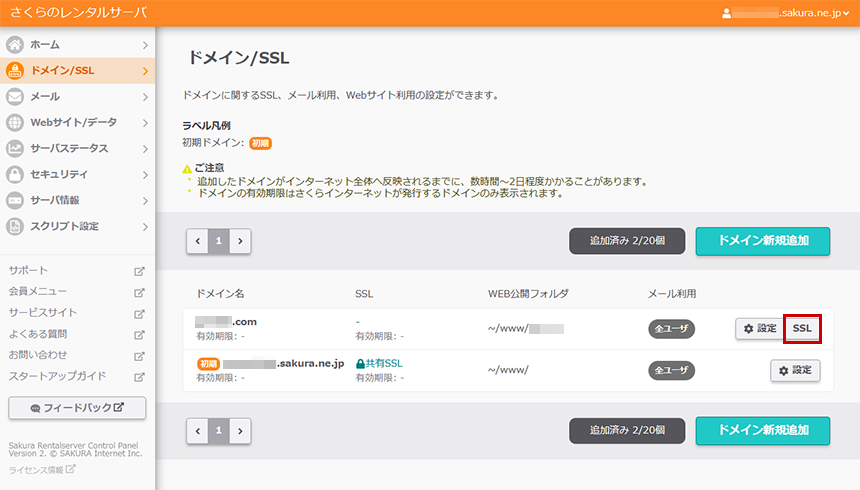
4. 「登録設定を始めるSSL証明書の種類を選択」をクリックする。
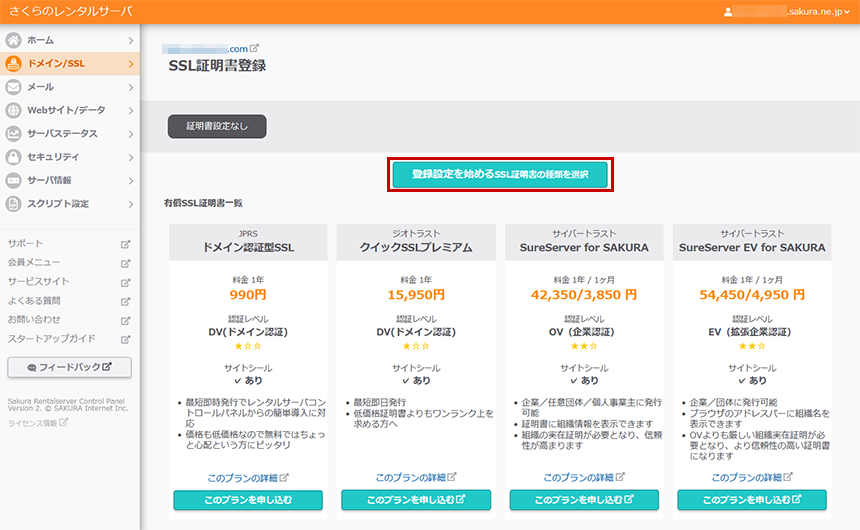
5. Let’s Encrypt(無料SSL)の「利用する」をクリックする。
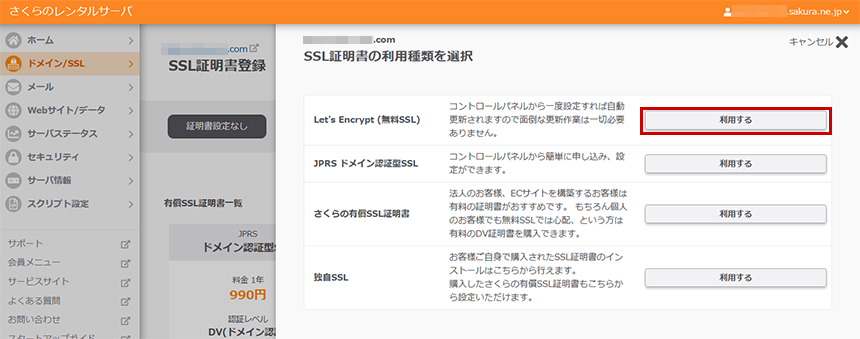
6. 下記の画面が表示されたら「Let’s Encryptの利用ポリシーに同意する」にチェックをいれ「無料SSLを設定する」をクリックする。
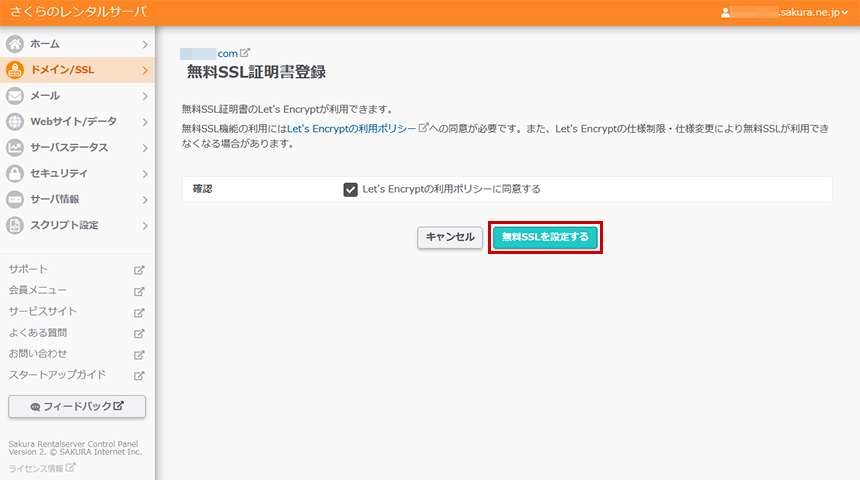
7. 下記の画面が表示されるので発行完了までしばらく待ちます。
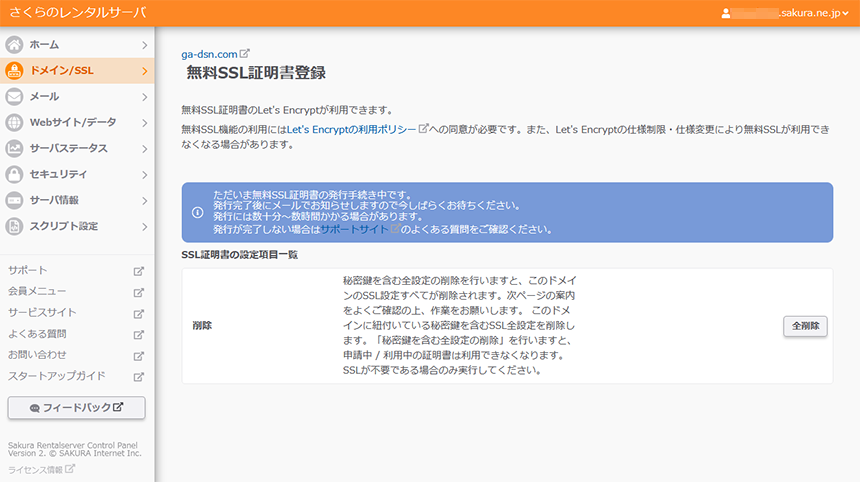
8. 続いて .htaccess の作成を行います。「Webサイト/データ」~「ファイルマネージャー」をクリック。
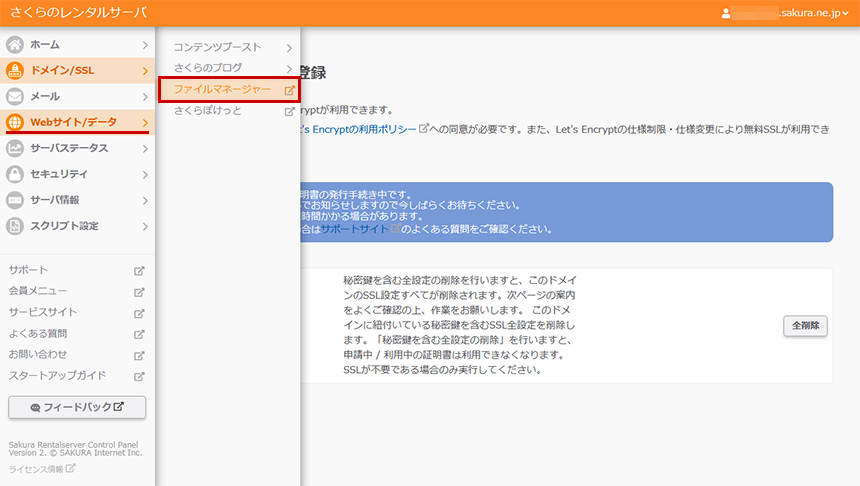
9. 「表示アドレスへの操作」~「ファイル作成」をクリックする。
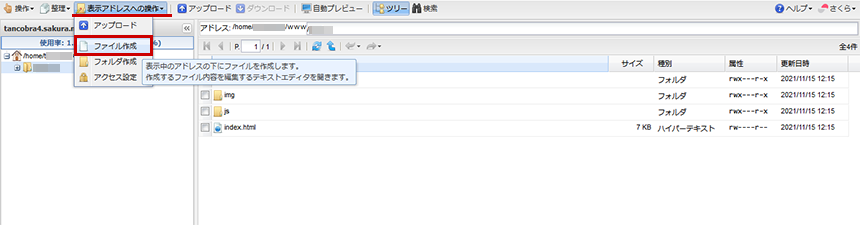
10. 新規ファイル作成画面が表示されるので、必要な記述を行い「保存」をクリックする。
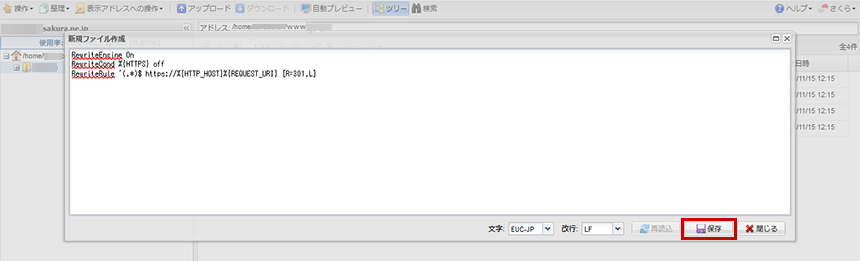
今回は、http でのアクセスを https へ転送することを目的とするため以下の記述になります。
RewriteEngine On
RewriteCond %{HTTPS} off
RewriteRule ^(.*)$ https://%{HTTP_HOST}%{REQUEST_URI} [R=301,L]
11. 新規ファイルの保存画面が表示されるので、「.htaccess」(ファイル名は入力せず拡張子のみ)と入力して「OK」をクリックする。
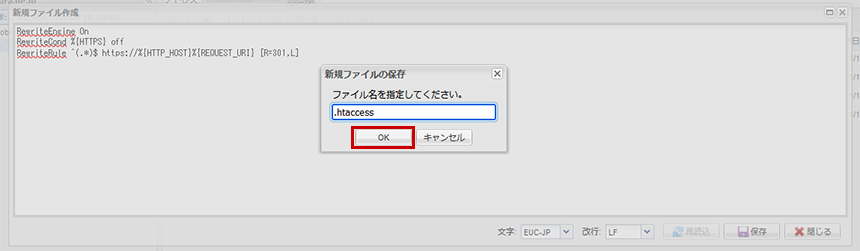
12. 「閉じる」をクリックして画面を閉じます。
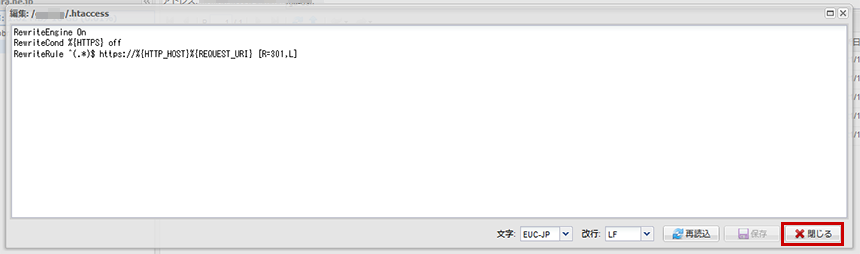
以上ですべての設定作業が完了です。
念のため、http://~ でサイトにアクセスしてみて、https://~ にリダイレクトされるか確認してみましょう。
